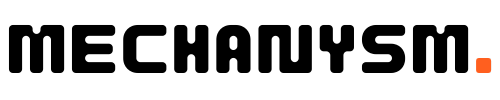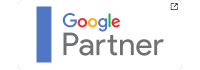You need to have control over your marketing campaigns, and that’s why granting access to Google Ads is crucial. In this section, we will guide you on how to grant access to Google Ads so that you can manage your account with ease.
Granting access to your Google Ads account enables team members to collaborate effectively and save time by making the necessary changes to your campaigns. By giving them specific access permissions, you can control what they can see and do. This ensures the security of your account and sensitive information.
Key Takeaways
- Granting access to Google Ads is important for effective online marketing in the UK.
- You can grant different types of access permissions, such as admin, standard, and email-only access.
- Adding and removing user access is a straightforward process.
- It’s crucial to follow best practices when managing access in Google Ads for smooth collaboration and security.
Why Granting Access is Important
When it comes to online marketing with Google Ads, granting access to your account is essential for success in the UK. By allowing team members to manage campaigns, and budgets, and view performance data, you can work together efficiently and make informed decisions.
Without proper access, managing your account can become time-consuming and difficult, limiting your ability to make necessary adjustments and improvements. Additionally, granting access with permissions tailored to each team member can improve security and prevent unauthorised changes.
Overall, granting access to Google Ads is a crucial step in achieving your online marketing goals in the UK. Whether it’s for a small business or a large corporation, collaboration and efficient management of your account can make a significant difference in your success.
Types of Access Permissions
When granting access to your Google Ads account, you have the option to choose between different access permissions. Each type of access comes with different capabilities and levels of control. Here are the different types of access permissions:
Admin Access
Admin Access grants full control over the Google Ads account, including managing users, campaigns, budgets, and billing. With admin access, users can make any changes to the account. It’s important to only grant admin access to individuals who require complete control over the account. To grant admin access:
| Step | Description |
|---|---|
| 1 | Click on the “Tools & Settings” menu, and select “Account access” under the “Setup” column. |
| 2 | Click the “plus” button to “Invite new users.” |
| 3 | Add the email address of the user you want to grant access to and select “Admin” as the access level. |
Standard Access
Standard access is suitable for team members who need to make changes to campaigns without full administrative privileges. With standard access, users can make changes to campaigns, but cannot manage billing or other users. To grant standard access:
| Step | Description |
|---|---|
| 1 | Click on the “Tools & Settings” menu, and select “Account access” under the “Setup” column. |
| 2 | Click the “plus” button to “Invite new users.” |
| 3 | Add the email address of the user you want to grant access to and select “Standard” as the access level. |
Email-only Access
Email-only access allows users to receive email notifications about the account’s performance but restricts them from making any changes. This type of access is suitable for stakeholders who want to stay informed about the account’s performance without making changes. To grant email-only access:
| Step | Description |
|---|---|
| 1 | Click on the “Tools & Settings” menu, and select “Account access” under the “Setup” column. |
| 2 | Click the “plus” button to “Invite new users.” |
| 3 | Add the email address of the user you want to grant access to and select “Email only” as the access level. |
By selecting the appropriate access permissions, you can ensure that everyone on your team has the level of control they require to make the most of Google Ads. But what if you need to change someone’s access level or remove access entirely? We’ll discuss that in the following sections.
Admin Access
Admin access is the highest level of account access in Google Ads. With admin access, a user can perform every action and access every feature in the account.
To grant admin access:
| Step | Description |
|---|---|
| 1 | Sign in to your Google Ads account. |
| 2 | Click on the gear icon in the top right corner of the screen and select “Account access” from the drop-down menu. |
| 3 | Click on the blue plus sign with the words “Invite users” next to it. |
| 4 | Enter the email address of the user you want to grant admin access to. |
| 5 | Under “Access level,” select “Admin” from the drop-down menu. |
| 6 | Click on the blue “Send invitation” button to send the invitation. |
Once the user accepts the invitation, they will have admin access to the account. Keep in mind that only users with admin access can grant access to others and remove access from users who no longer require it.
Tips for Handling Admin Access
Admin access should only be granted to users who need to make significant changes to the account. To maintain account security, it’s recommended that you limit the number of users with admin access. We also recommend that you:
- Regularly monitor the account to ensure users with admin access still require it.
- Remove admin access from any users who no longer need it.
- Consider adding two-factor authentication to the account for enhanced security.
By following these tips, you can ensure that your account remains secure and accessible only to those who need it.
Standard Access: Granting and Managing User Permissions
In Google Ads, you can grant standard access to team members who require editing ability without full administrative control. Standard access allows users to view and edit campaigns, create new ads, and adjust budgets. Here’s how to grant and manage standard access to your Google Ads account in the UK:
Granting Standard Access
To grant standard access, follow these steps:
| Step | Action |
|---|---|
| 1 | Log in to your Google Ads account |
| 2 | Click on the tools icon in the top right corner of the page |
| 3 | Select “Access and Security” from the dropdown menu |
| 4 | Click on the “Plus” button and select “Standard Access” |
| 5 | Enter the email address of the team member you wish to grant access to and select “Send Invitation” |
Once you’ve completed these steps, the team member you’ve granted access to will receive an email invitation to access your Google Ads account. They’ll need to accept the invitation and sign in to their Google account to gain access.
Managing Standard Access
To manage user access permissions, follow these steps:
| Step | Action |
|---|---|
| 1 | Log in to your Google Ads account |
| 2 | Click on the tools icon in the top right corner of the page |
| 3 | Select “Access and Security” from the dropdown menu |
| 4 | Locate the team member whose access permissions you wish to modify and click on the pencil icon next to their name |
| 5 | Select the access permissions you wish to grant or revoke from the dropdown menu |
| 6 | Click “Save Changes” to save your modifications |
By following these simple steps, you can grant and manage standard access for your team members in your Google Ads account.
Email-only Access
Email-only access is a useful feature when you want to share insights about your Google Ads account performance without granting full access to the account. This is a great way to keep stakeholders informed about account performance without risking any unwanted changes or edits to the account.
To grant email-only access to a user, follow these steps:
| Step | Action |
|---|---|
| 1 | Sign in to your Google Ads account |
| 2 | Click on the “Tools and Settings” icon in the top right corner of the page |
| 3 | Select the “Access and Security” option |
| 4 | Click on the “Plus” icon to add a new user |
| 5 | Enter the user’s email address |
| 6 | Select “Email-only access” in the “Access type” drop-down menu |
| 7 | Click on the “Send invitation” button |
The user will receive an email invitation to access the account performance report. The report will be sent to the email address associated with the user’s account.
Note that email-only access does not allow the user to make any changes to the account or campaigns. The user will only receive email notifications about account performance.
Best Practices for Email-only Access
When granting email-only access, it’s essential to ensure that the user’s email address is correct and up-to-date. Always verify the user’s email address, especially if you are not familiar with the user.
Furthermore, it’s best practice to review email-only access on a regular basis. If a user is no longer interested in receiving account performance reports, you can revoke their email-only access to free up space for new users.
By following best practices for email-only access, you can ensure that stakeholders are kept informed about account performance without compromising account security.
Adding New Users
Expanding your team or collaborating with external partners is essential for successful online marketing. Therefore, adding new users to your Google Ads account is a simple and straightforward process. In this section, we will guide you through the necessary steps to ensure seamless account access.
Step 1: Sign in to your Google Ads account
The first step in adding new users to your Google Ads account is signing in to your account. You must ensure that you have administrative access to your account to complete this process.
Step 2: Navigate to the User Management page
After signing in, locate the tools icon on the top right side of your screen and click on it. In the drop-down menu, select “Access and Security” and click on “Users” from the list of options. This will take you to the User Management page.
Step 3: Click on the “+” icon
On the User Management page, click on the “+” icon. This will open a new page where you can input the details of the new user you want to add.
Step 4: Enter user details
In the “Invite New Users” page, enter the email address of the user you want to add. You can also add a custom message or select the access level you want to grant the user.
Step 5: Confirm and send the invitation
Once you have entered all the details, click on the “Send Invitation” button. The new user will receive an email with instructions on how to accept the invitation and set up their Google Ads account.
Step 6: Grant access permissions (if applicable)
After the new user has accepted the invitation and set up their account, you can now grant them access permissions based on their role and responsibilities. Refer to the previous section on “Types of Access Permissions” to determine the appropriate access level to grant.
Adding new users to your Google Ads account is a simple and quick process. Follow these steps to ensure a smooth collaboration with your team members or external partners.
Removing User Access
It may happen that you need to remove someone’s access to your Google Ads account in the UK. This could be because they are no longer working on your team, or perhaps they no longer require access to the account.
Removing user access is a quick and simple process. Here’s how to do it:
| Step | Instruction |
|---|---|
| 1 | Go to the “Settings” icon in the top right corner of your Google Ads account |
| 2 | Click on “Access and security” in the dropdown menu |
| 3 | Locate the user you want to remove and click on the three dots icon next to their name |
| 4 | Select “Remove access” from the dropdown menu |
| 5 | Confirm the action by clicking on “Remove access” again in the pop-up window |
Once you’ve completed these steps, the user will no longer have access to your Google Ads account in the UK. If you want to give them access again in the future, you can follow the steps outlined in Section 3 for granting access permissions.
It’s important to keep your account secure by removing access from users who no longer need it. By doing so, you can ensure that only authorised team members can access your account and make changes to your campaigns.
Troubleshooting Access Issues
While granting and managing account access in Google Ads is a seamless process, there may be instances where you encounter access issues. These issues could result from various factors, including technical glitches, incorrect login details, or insufficient permissions.
If you encounter such issues, here are some troubleshooting tips to help resolve them:
| Problem | Solution |
|---|---|
| Unable to sign in to Google Ads | Ensure that you’re using the correct login credentials. If you’re unsure, reset your password and try again. If the issue persists, clear your browser cache or try using a different web browser. |
| The access link is not working | Check whether the link you received is still valid. If the link has expired, ask the original sender to send a new one. |
| Access request declined | Reach out to the account owner or administrator to learn why your access request was declined. If there are any issues that need resolution, address them before requesting access again. |
| Unable to locate a specific campaign or feature | Ensure that you have the correct level of access permission to view the campaigns or feature. If you have the right permission, try refreshing the page or clearing your browser cache. |
If the above solutions don’t work, contact Google Ads support for further assistance. They can help diagnose and resolve access issues, ensuring that you can get back to managing your online marketing campaign in the UK with ease.
Best Practices for Access Management
Managing user access in Google Ads is a crucial aspect of effective online marketing. Follow these best practices to ensure your account is secure and collaborations run seamlessly.
1. Use the Principle of Least Privilege
Grant users the minimum level of access necessary to perform their tasks. Only provide access to data and functionality that they require to complete their job. This helps to minimise the risk of unauthorised access or errors.
2. Regularly Review User Access
Periodically review who has access to your Google Ads account. Remove access from users who no longer need it, such as former employees, or those who have changed roles within the company.
3. Keep Login Credentials Safe
Ensure that login credentials for your Google Ads account are kept private and secure. Avoid sharing passwords or leaving them stored in plain sight. Use two-factor authentication to add an extra layer of protection.
4. Clearly Define Roles and Responsibilities
Establish clear roles and responsibilities for users with access to your Google Ads account. Clearly define who is responsible for managing campaigns, budgets, and billing. This helps to avoid confusion and prevent errors.
5. Train Users on Access Management
Train users on how to grant and manage access in Google Ads. Educate them on the importance of following best practices and maintaining security. Provide clear user guides and documentation to facilitate this.
6. Keep Track of Access Changes
Maintain a record of all changes made to user access permissions. This helps to monitor who has access to your account and when changes were made in case of disputes or errors.
By following these best practices, you can ensure that your Google Ads account is secure, and well-managed and that your online marketing campaigns in the UK run smoothly.
Staying Up to Date
Keeping up with the latest changes to Google Ads access and management options is crucial to ensuring your online marketing efforts in the UK stay effective. With regular updates to the platform, it’s essential to stay informed and adapt your access accordingly.
To stay up to date, regularly check the Google Ads Help Centre for new information and best practices. You can also subscribe to the Google Ads blog for updates on new features and changes.
Attending industry conferences and networking events can also provide valuable insights into the latest trends and strategies for managing access in Google Ads. Additionally, joining online communities and forums can connect you with other professionals and provide opportunities for learning and sharing tips and experiences.
By staying informed and continuously adapting your access management strategy, you can ensure your online marketing efforts remain effective and drive success for your business in the UK.
Conclusion
In conclusion, granting access to your Google Ads account is a crucial step in managing your online marketing efforts in the UK. By following the steps outlined in this guide, you can easily grant different access permissions, collaborate effectively with team members, and achieve your advertising goals.
Remember to always follow best practices when managing access and stay up to date with Google Ads’ latest features and options. If you encounter any access issues, our troubleshooting tips can help you resolve them quickly.
We hope this guide has been helpful to you. If you have any further questions or need additional support, reach out to us. We’re always happy to assist you.
FAQ
Q: How do I grant access to Google Ads?
A: To grant access to Google Ads, you’ll need to follow a few simple steps. First, sign in to your Google Ads account and navigate to the “Access and security” page. From there, click on the “Users” tab and select the “Invite new users” button. Enter the email address of the person you want to grant access to and choose the appropriate access level. Finally, click “Send invitation” to grant access to Google Ads.
Q: Why is granting access to Google Ads important?
A: Granting access to Google Ads is crucial for your online marketing efforts in the UK. By granting access, you can collaborate effectively with team members, delegate tasks, and ensure that your campaigns are managed efficiently. It allows you to share data and insights, make necessary changes, and track the performance of your ads, ultimately helping you achieve your marketing goals.
Q: What are the types of access permissions in Google Ads?
A: Google Ads offers different types of access permissions to cater to various user roles and responsibilities. The three main types of access permissions are admin access, standard access, and email-only access. Each access level has different capabilities and limitations, allowing you to assign appropriate privileges to team members based on their roles and responsibilities.
Q: How do I grant admin access in Google Ads?
A: Admin access grants full control over the Google Ads account. To grant admin access, sign in to your Google Ads account and go to the “Access and security” page. Click on the “Users” tab, select the person you want to grant admin access to, and choose the “Admin” access level. Finally, click “Send invitation” to grant admin access.
Q: How do I grant standard access in Google Ads?
A: Standard access is suitable for team members who need to make changes to campaigns without full administrative privileges. To grant standard access, log in to your Google Ads account and navigate to the “Access and Security” page. Click on the “Users” tab, select the person you want to grant standard access to and choose the “Standard” access level. Finally, click “Send invitation” to grant standard access.
Q: How do I grant email-only access to Google Ads?
A: Email-only access allows users to receive email notifications about the account’s performance but restricts them from making any changes. To grant email-only access, sign in to your Google Ads account and go to the “Access and Security” page. Click on the “Users” tab, select the person you want to grant email-only access to, and choose the “Email-only” access level. Finally, click “Send invitation” to grant email-only access.
Q: How do I add new users to my Google Ads account?
A: Adding new users to your Google Ads account is a straightforward process. Sign in to your Google Ads account and navigate to the “Access and Security” page. Click on the “Users” tab and select the “Invite new users” button. Enter the email address of the person you want to add and choose the appropriate access level. Finally, click “Send invitation” to add new users to your Google Ads account.
Q: How do I remove user access from my Google Ads account?
A: If you no longer want someone to have access to your Google Ads account, you can easily remove their access. Sign in to your Google Ads account and go to the “Access and Security” page. Click on the “Users” tab, find the user you want to remove, and click on the “Remove” button next to their name. Confirm the removal to revoke their access to your Google Ads account.
Q: What do I do if I encounter access issues in Google Ads?
A: If you encounter access issues while granting or managing user access in Google Ads, there are some troubleshooting tips you can follow. First, ensure that you have the necessary permissions to grant access. Check if the person you are granting access to has a valid Google account. If the issue persists, reach out to Google Ads support for further assistance.
Q: What are the best practices for access management in Google Ads?
A: To ensure smooth collaboration and security, it’s important to follow best practices when managing access in Google Ads. Some recommended practices include regularly reviewing and updating user access levels, using strong and unique passwords, enabling two-factor authentication, and regularly monitoring account activity. These practices help safeguard your account and ensure that only authorised individuals have access to your Google Ads account.
Q: How can I stay up to date with Google Ads access management?
A: Google Ads continually updates its features and access management options. To stay informed about these changes and adapt your access accordingly, it’s recommended to regularly visit the Google Ads Help Center and the Google Ads blog. These resources provide the latest updates, tips, and best practices for successfully managing access in Google Ads.